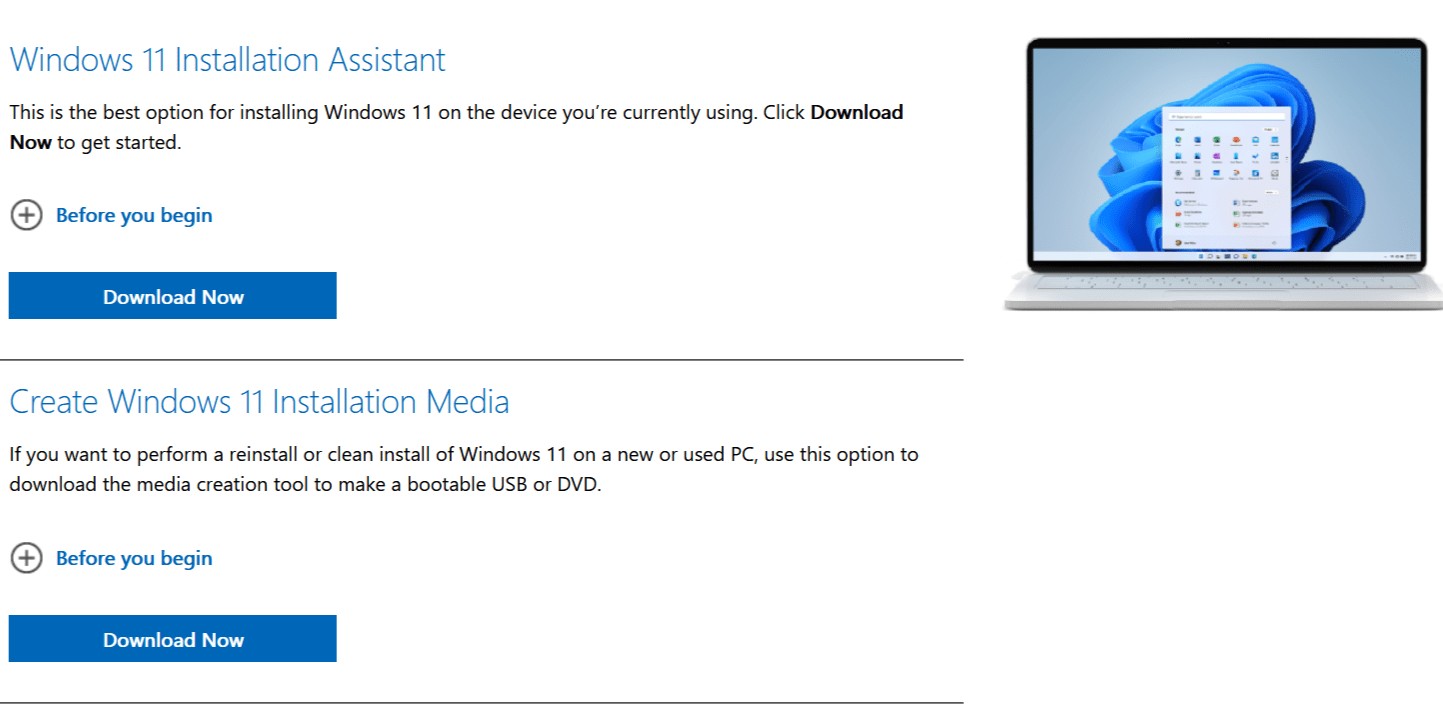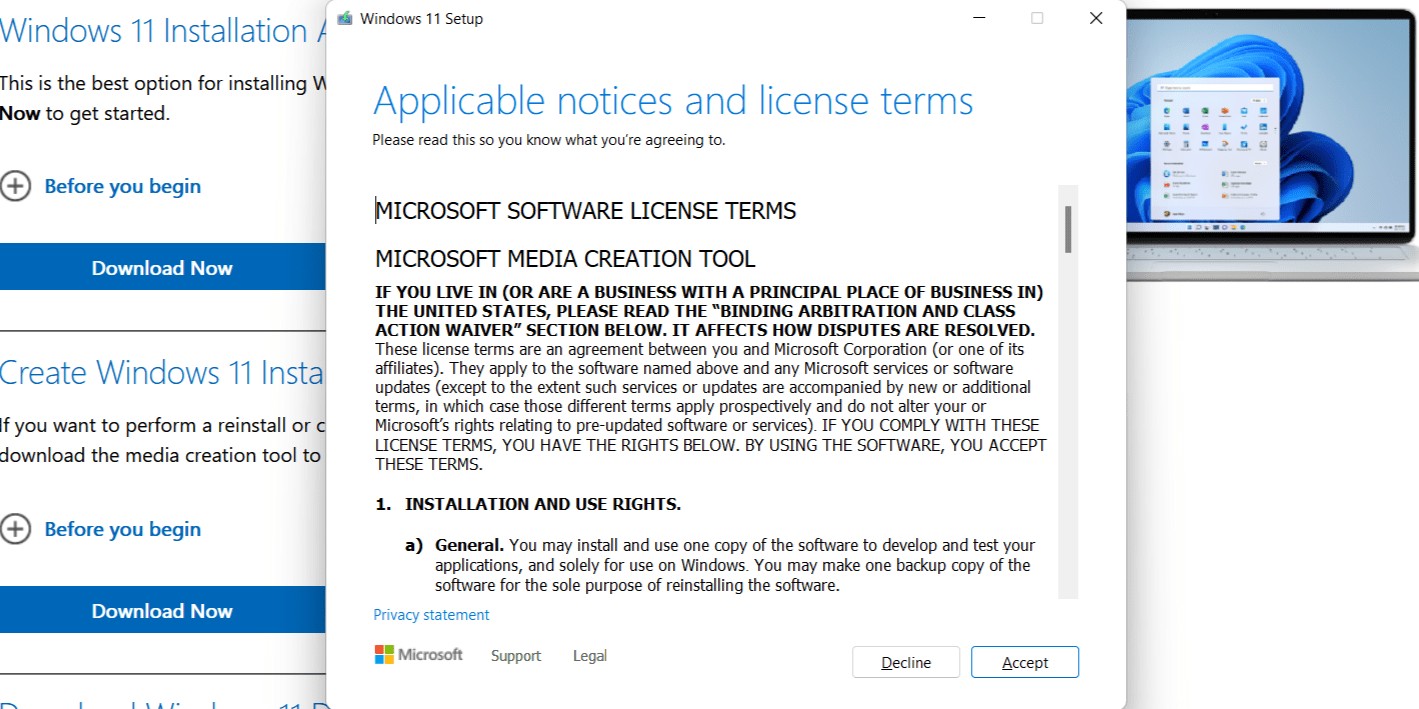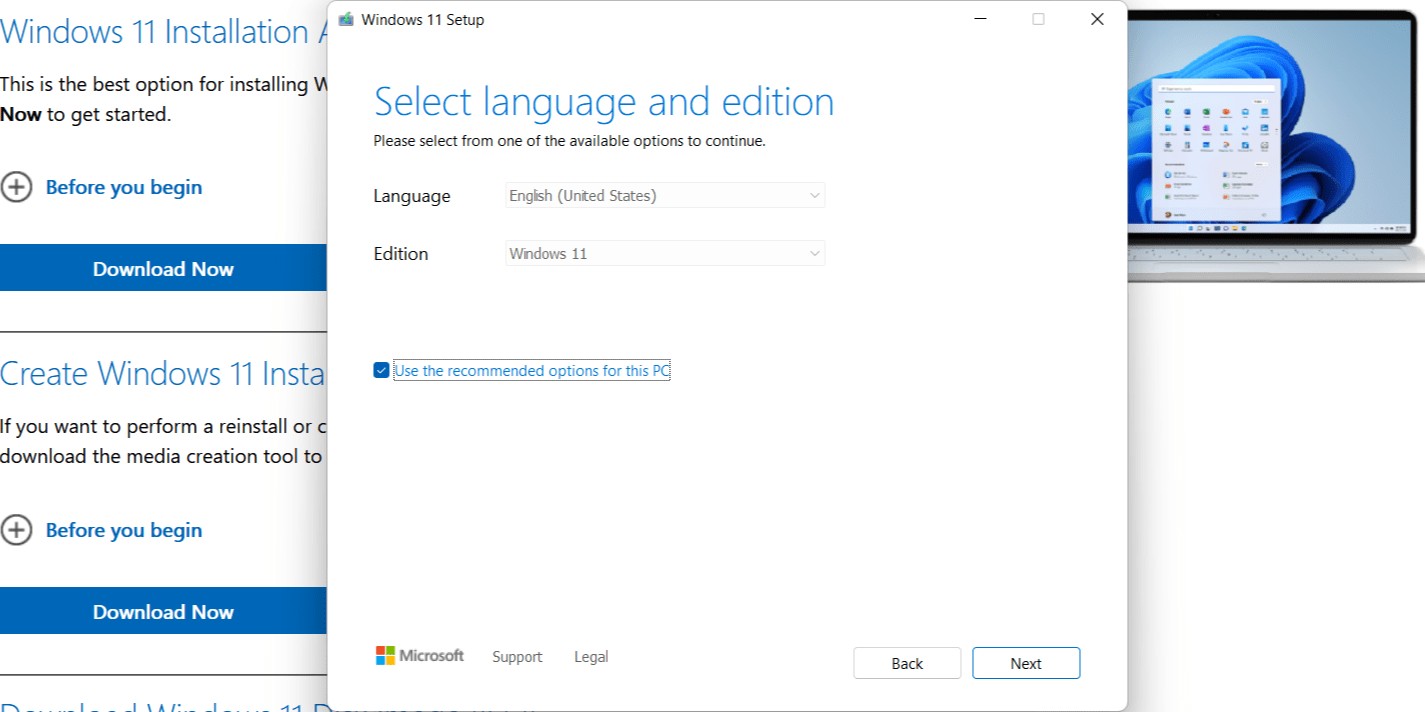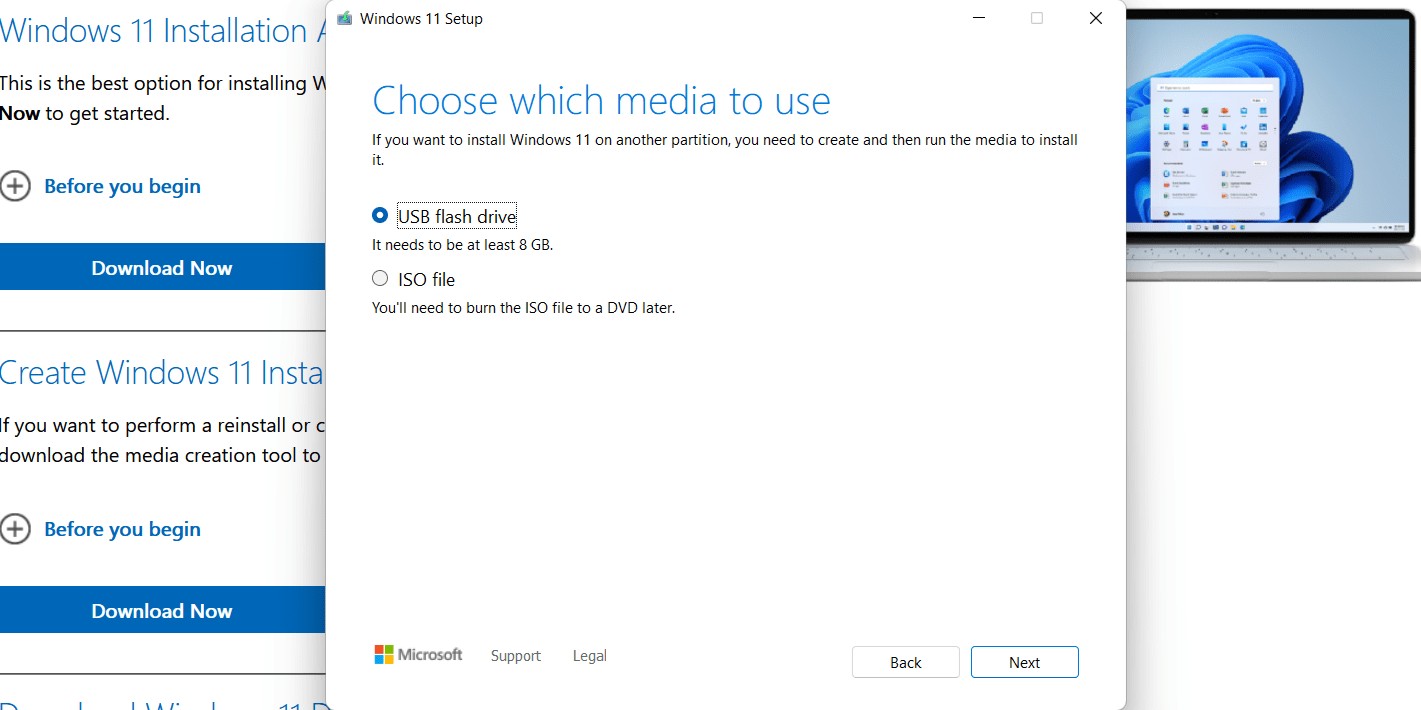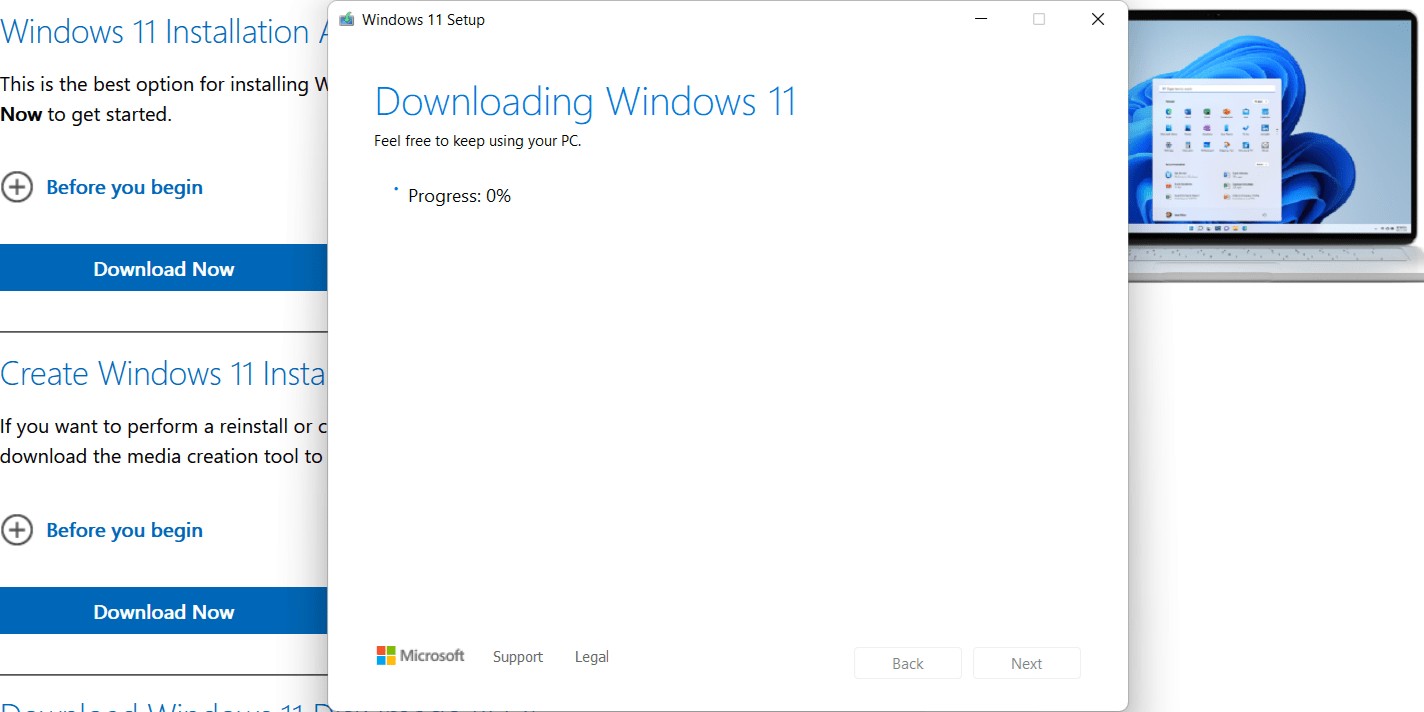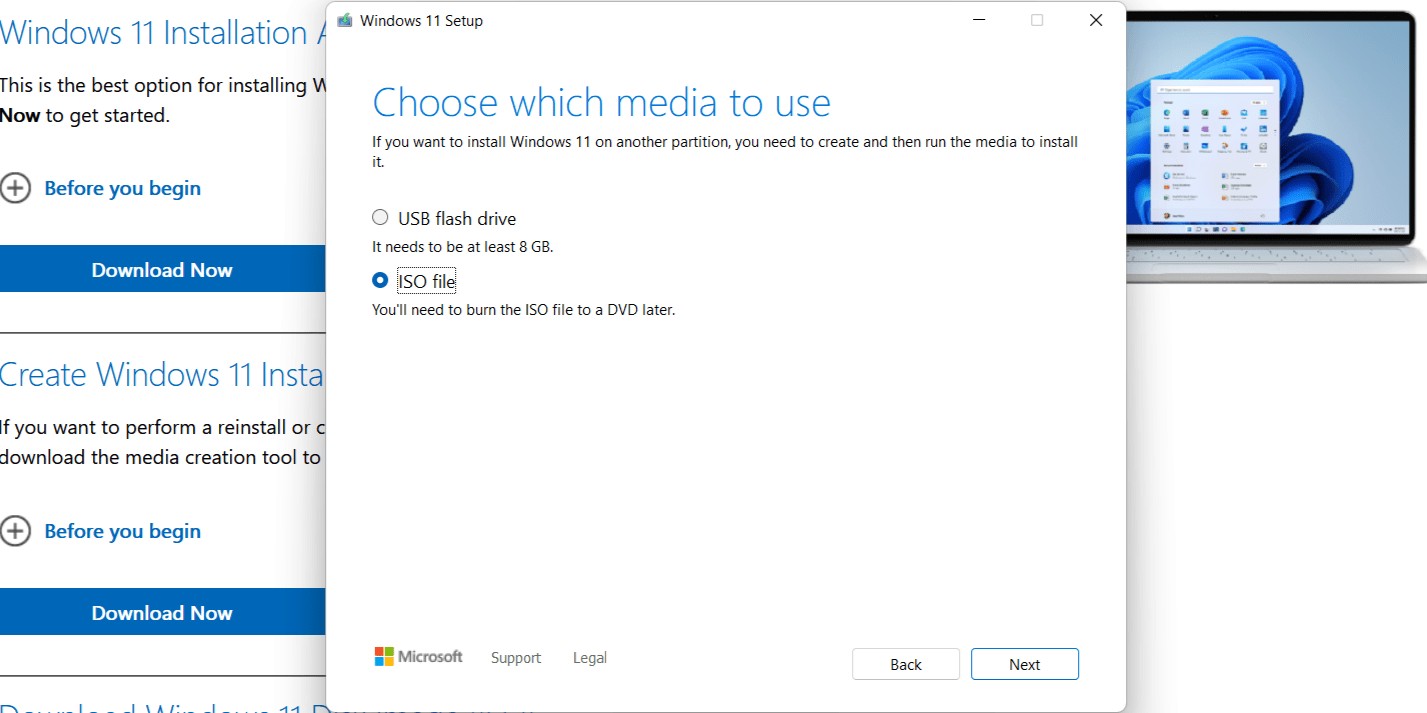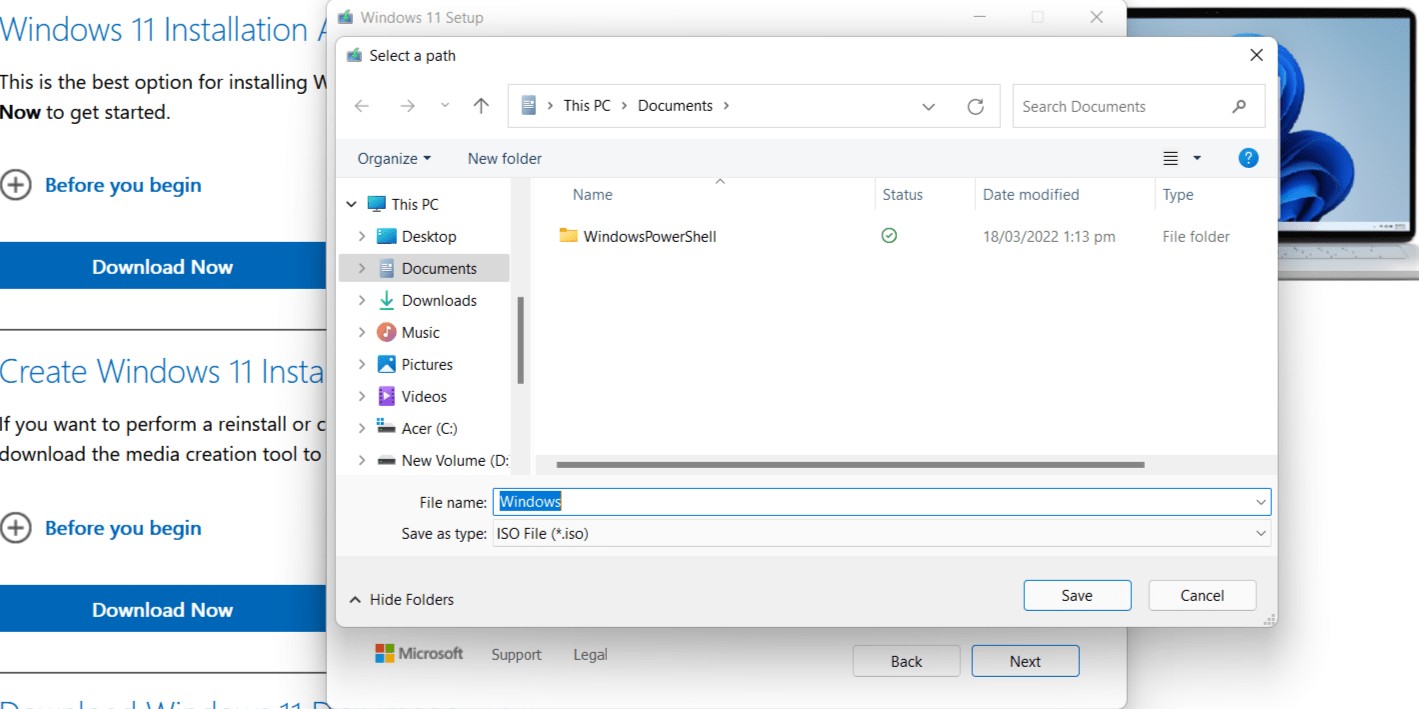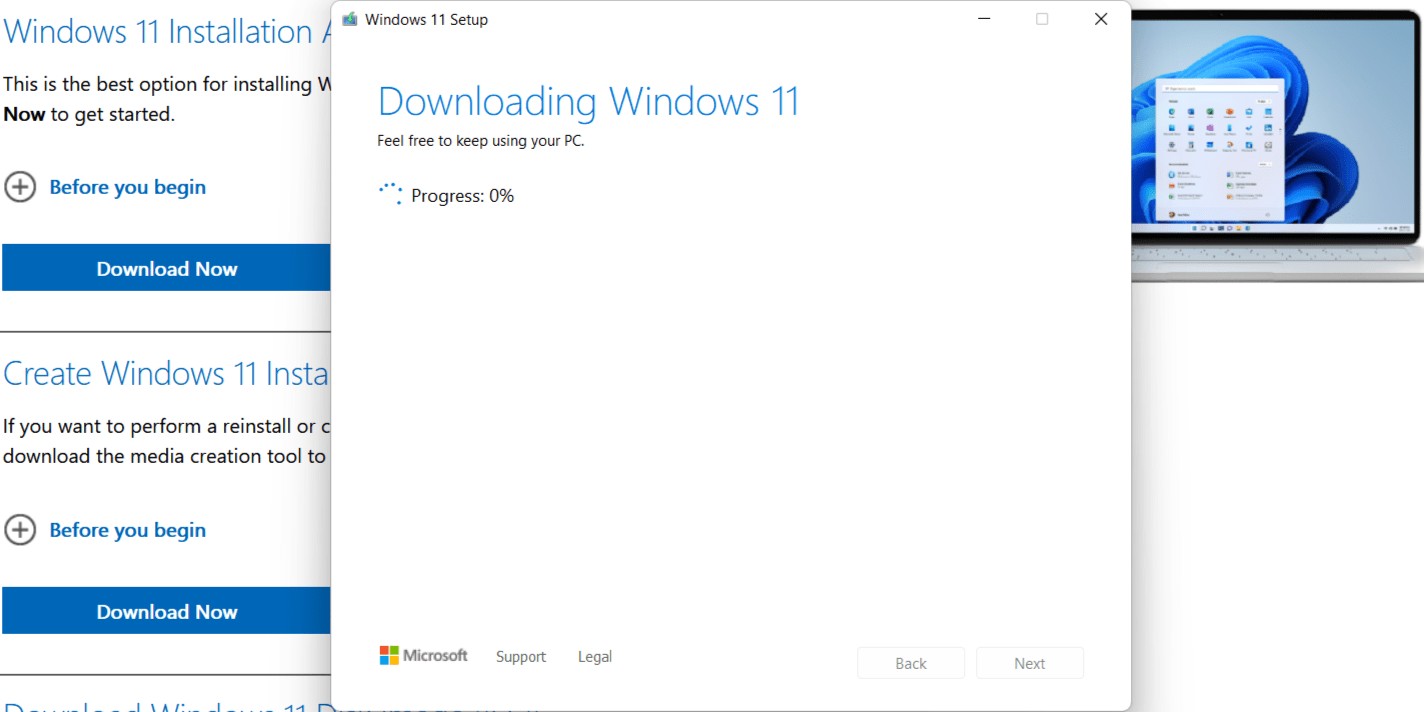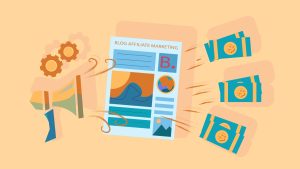Here is how to create bootable USB with CMD, how to create windows 10 bootable usb, how to create UEFI bootable USB and how to create bootable USB with tool…
1. Create Bootable USB with CMD
- Insert USB Flash Drive which you want to create bootable in to the running PC.
- Open CMD by clicking start button and there will be search option in windows 10 search option is in the taskbar type CMD in it and it will show CMD click it.
- In CMD type diskpart and click enter.

- In diskpart type list disk and press enter, it will list the drives in system including USB Pen drive.

- Recognize USB by its size which one is the USB to which you want to make Bootable, and type select disk (x) and press enter as shown image below.

- After disk is select as shown in above image now type clean and press enter.

- After succeed in cleaning now type create partition primary and press enter.

- After succeed in creating the specified partition type select partition 1 and press enter.

- When partition 1 is selected then type format fs=ntfs quick and click enter. If you want to format it as FAT32 then type format fs=fat32 quick and click enter.


- After formatted type active and click enter.

- When partition marked as active then type exit and click enter it will close the CMD window and USB will be Bootable.

- After Completion now open iso file (folder) and copy all the files and folders in to the USB Flash Drive.
2. Create Windows 10 Bootable USB
- To get free Windows 10 and create bootable USB automatically, click here to download Microsoft Media Creation Tool.
- After download completion open Microsoft Media Creation Tool.

- Click Accept.

- Select the 2nd option create installation media.

- Use Recommended Options or you can change them as you need.

- Select first option USB Flash Drive and click next.

- Select USB Flash drive that you connected and click next. Then it will start downloading windows and copy files to usb and create it bootable automatically.


- There is another option to Get windows for later use. To do that in step 6 select ISO file and click next. But in this case after downloading the windows iso file you will need to use other methods to create bootable usb. (This way you will need to create boot able USB by one of the other ways mentioned in this article.)

- Then select location to save iso file to and click save.

- It will start downloading and save to directory you selected.

3. Create Windows 11 Bootable USB
- First of all you will need to download Windows Media Creation Tool, to download that click here. And after that if you want to upgrade your activated windows to windows 11 from windows 10 then click the first download button under the Windows 11 Installation Assistant. And if you want to fresh install the windows and want to create a boot able USB with windows 11 or you want download the ISO file of the windows 11 click second download button under the Create Windows 11 Installation Media and the Windows Media Creation Tool will be downloaded.

- And after that open Windows Media Creation Tool and click accept.

- Then use the recommended options or uncheck recommended options and select your language and click next.

- And then choose the USB flash drive to make windows 11 boot able USB and click next.

- And then choose the USB flash drive that you have connected to your PC and click next.

- And it will be start downloading and it will make the windows 11 boot able USB automatically.

- If you want windows 11 download ISO file for later use then from the step 4 where you chosen the USB flash drive choose ISO file and click next. (This way you will need to create boot able USB by one of the other ways mentioned in this article.)

- And select directory where you want to your windows 11 download file to be and click save.

- After that the ISO file of the windows will be download to that directory.

4. Create Bootable USB With Tool
- First of all click here to download the Rufus tool.
- After that open Rufus.
- Select the flash drive you have connected to pc for windows, if you will connect only one USB then it will automatically selected.
- Drag and drop ISO file of windows to boot selection.
- Then in partition scheme select MBR.
- Leave all other options as it is and click start.

5. Create UEFI Bootable USB
- Open the Rufus tool, to download it click here.
- Select the drive you connected to pc for windows, if you connected only 1 USB then it will automatically selected.
- Drag and drop ISO file of windows to boot selection.
- Then in partition scheme select GTP.
- Leave all other options as it is and click start.

For more amazing informative tutorials click here.